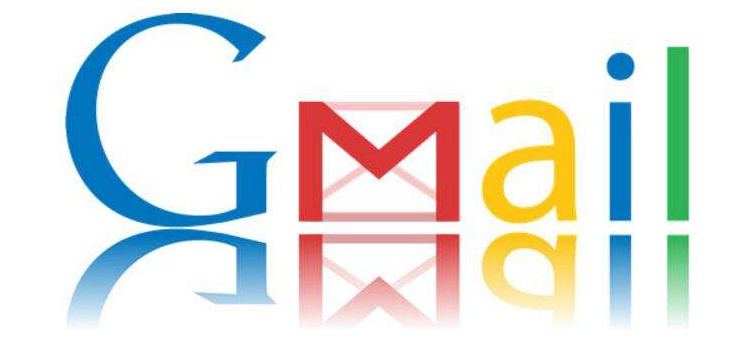
本文章于 2024-07-30 发布 ,最后更新于 2025-03-16 ,被阅读过 585 次
本周我们带着另一个“如何做”视频回来了!本周将带我们了解如何使用 CSV 文件 将用户批量上传到
这是对 Google 管理控制台的一个很好的补充,将有助于使入职等任务尽可能高效,因为必须先创建用户个人资料,然后新团队成员才能登录或使用您的 Google Workspace。
因此,如果您有兴趣了解有关如何使用 CSV 文件批量上传用户的更多信息,请继续关注。
本周我们带着另一个“如何做”视频回来了!本周将带我们了解如何使用 CSV 文件 将用户批量上传到
这是对 Google 管理控制台的一个很好的补充,将有助于使入职等任务尽可能高效,因为必须先创建用户个人资料,然后新团队成员才能登录或使用您的 Google Workspace。
因此,如果您有兴趣了解有关如何使用 CSV 文件批量上传用户的更多信息,请继续关注。
我们现在将介绍如何使用 CSV 文件将用户批量上传到 Google 管理控制台:
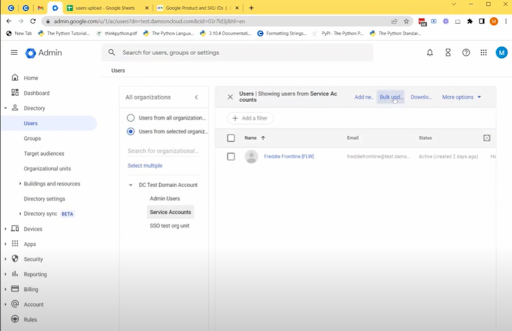
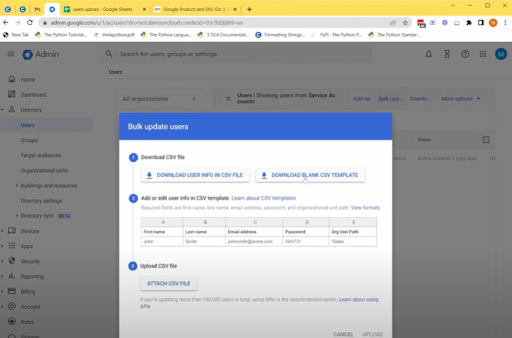
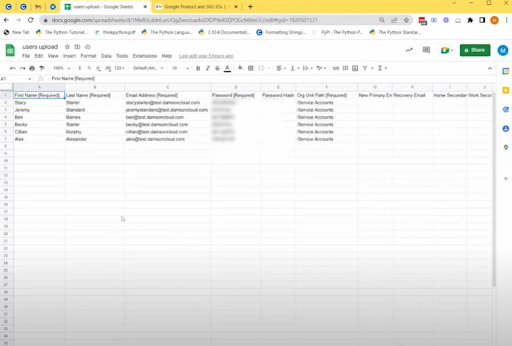
填写空白 CSV 模板时,需要填写五个必填字段。这些如下:
对于组织单元路径,我们选择了“/Service Accounts”,因为这是我们希望新上传的用户帐户所在的位置
现在您已经完成了将用户批量上传到 Google 管理控制台的五个必填字段,如果适用,您可以填写电子表格顶部显示的其他字段,但完成这些不是必需的。这些字段包括恢复电子邮件地址、联系电话号码、家庭住址和员工 ID 信息等信息
请注意:对于如下所示的“下次登录时更改密码”字段,您应该将此字段标记为“真”,以确保新用户在首次尝试登录新帐户时被提示更改密码。
更新 Google 密码所需的最少字符数为 8 个字符
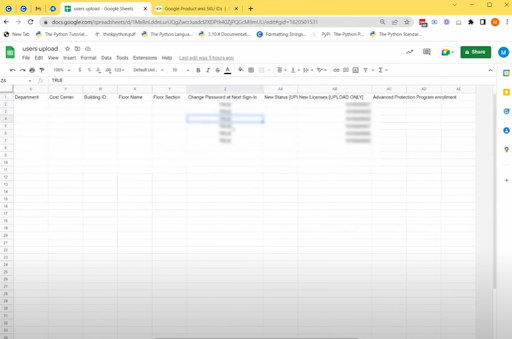 为“下次登录时更改密码”字段选择“真”将确保新用户在访问其新帐户时收到更改密码的提示。图片来源:达姆森云
为“下次登录时更改密码”字段选择“真”将确保新用户在访问其新帐户时收到更改密码的提示。图片来源:达姆森云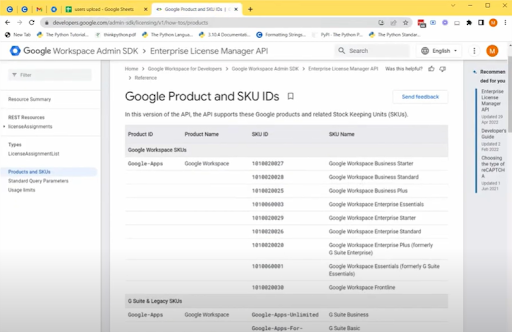 每个新用户都被分配了一个来自 SKU ID(库存单位)的“许可证代码”。图片来源:达姆森云。
每个新用户都被分配了一个来自 SKU ID(库存单位)的“许可证代码”。图片来源:达姆森云。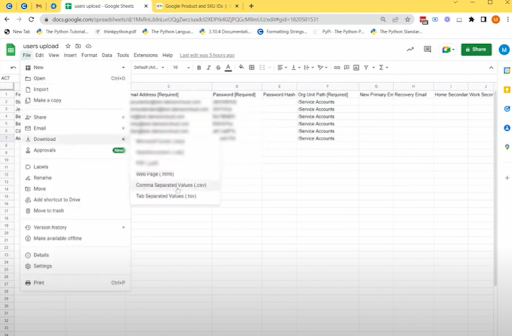
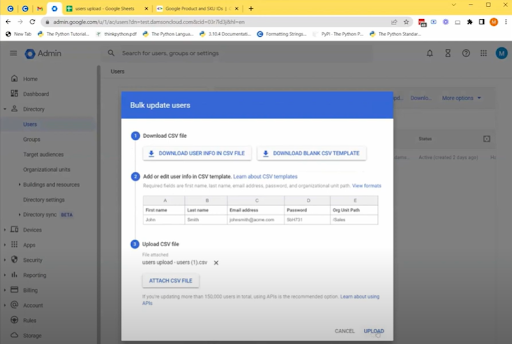
请注意:新用户可能需要几分钟才能填充到 Google 管理控制台
11. 用户成功上传到管理控制台后,您应该能够在“用户”部分看到他们的详细信息
我们希望您喜欢本周关于如何使用 CSV 文件将用户批量上传到 Google 管理控制台的更新。我们个人认为 Google Workspace 的这一新增功能非常有助于提高工作效率并减少管理时间 - 您还想从贵组织的协作工具中获得什么?